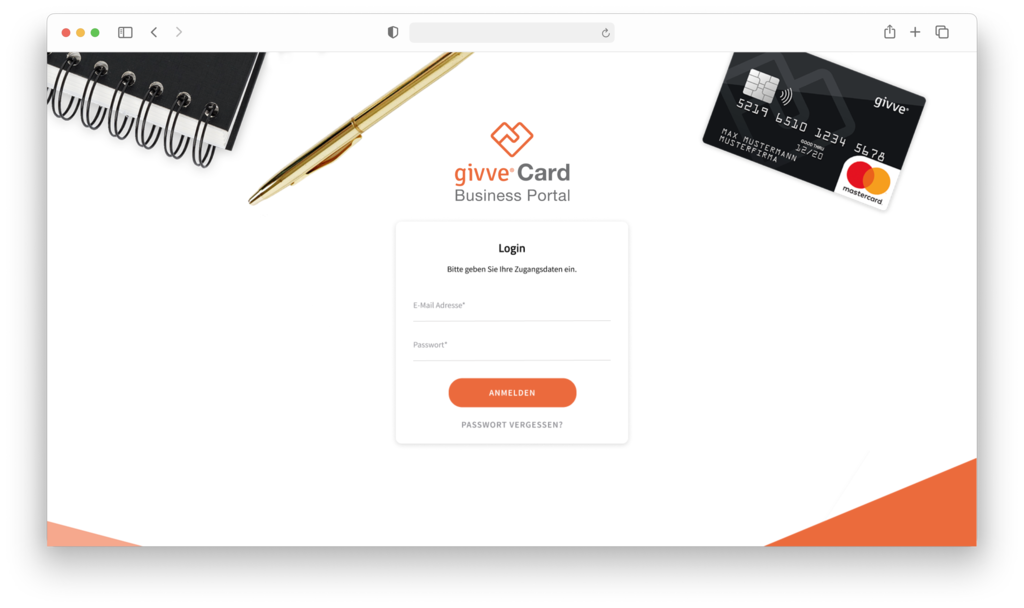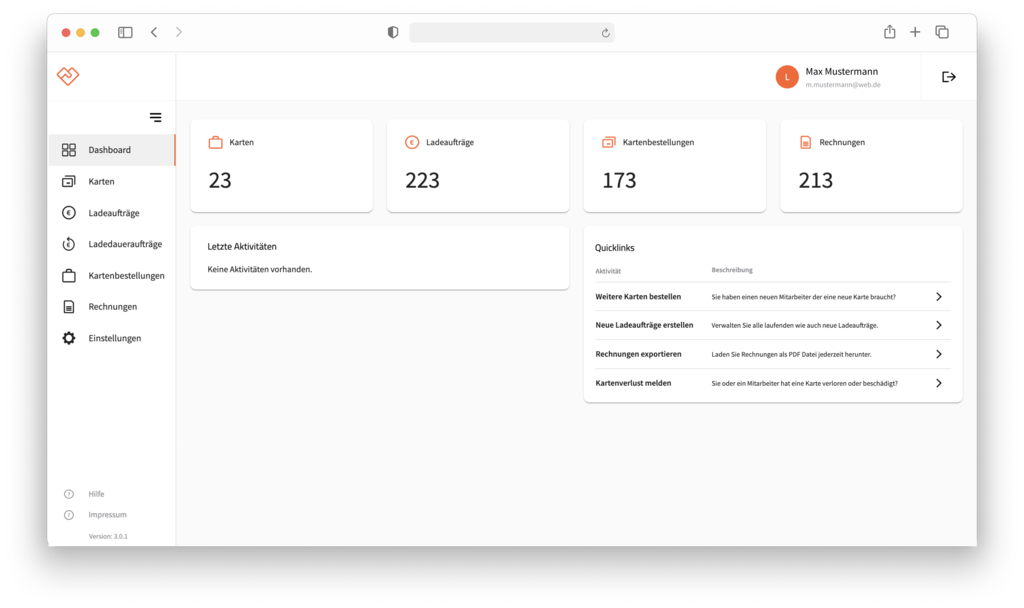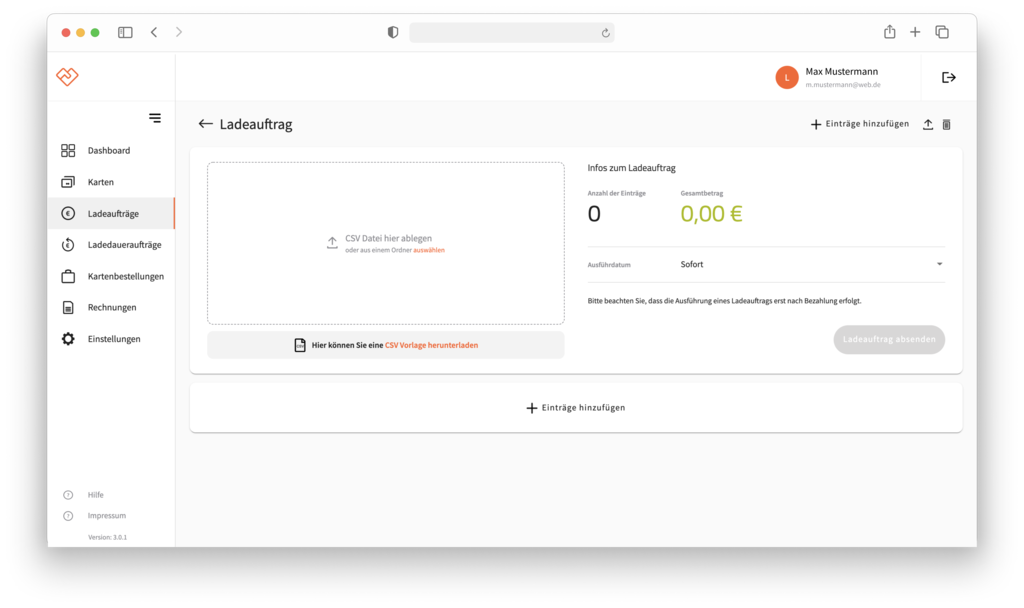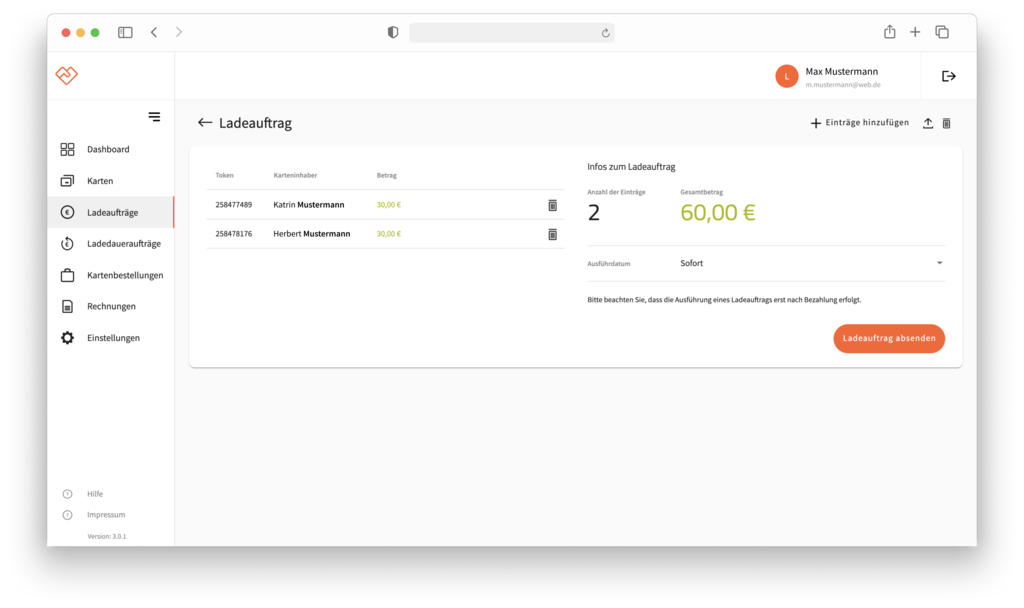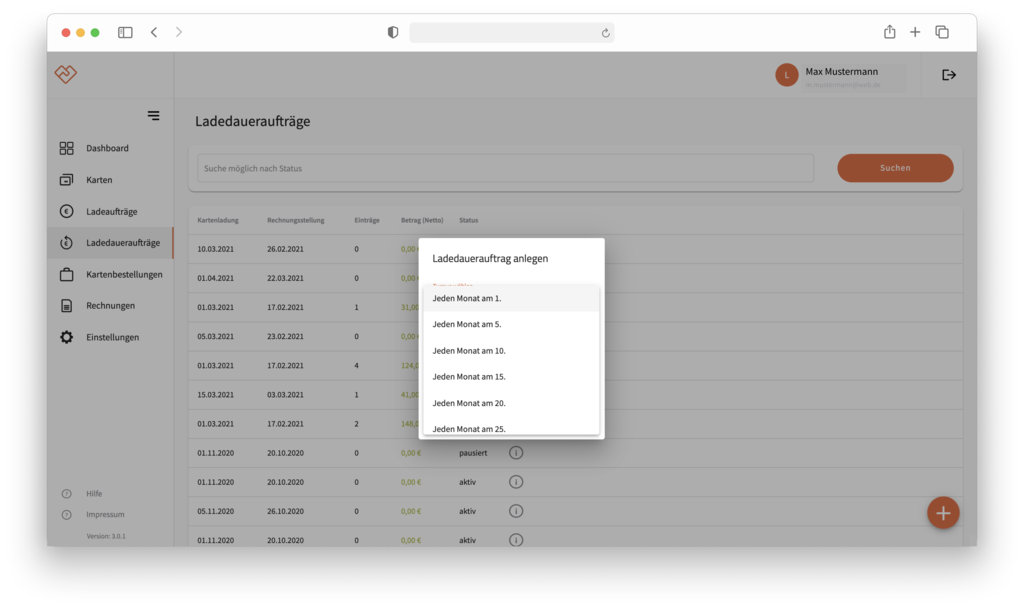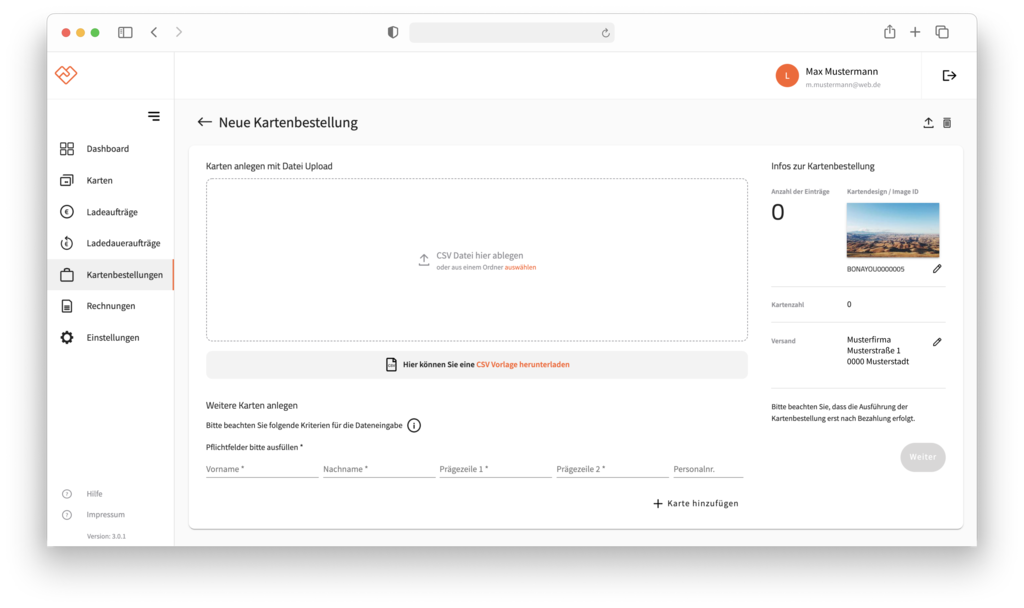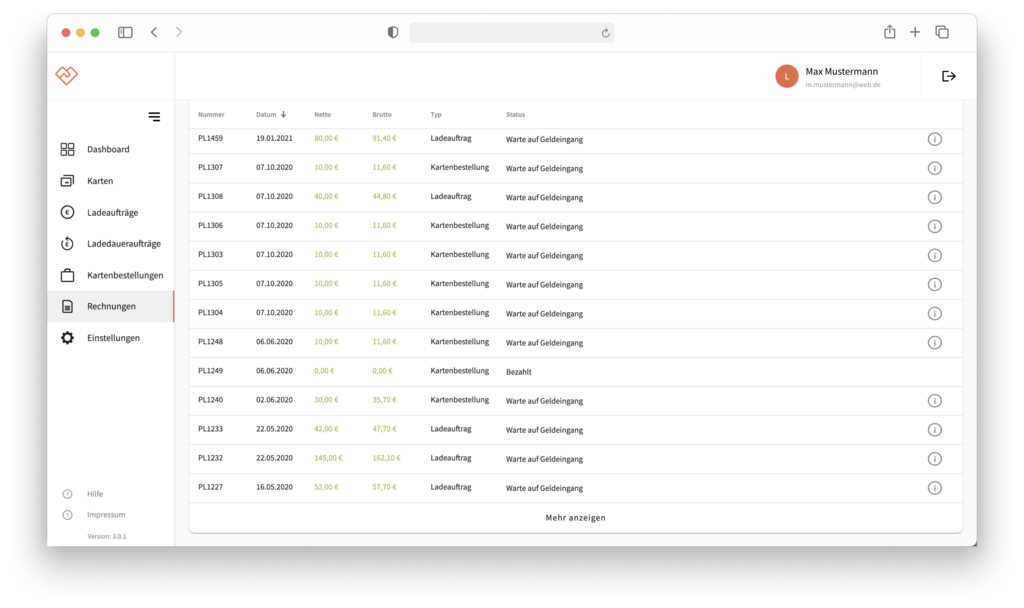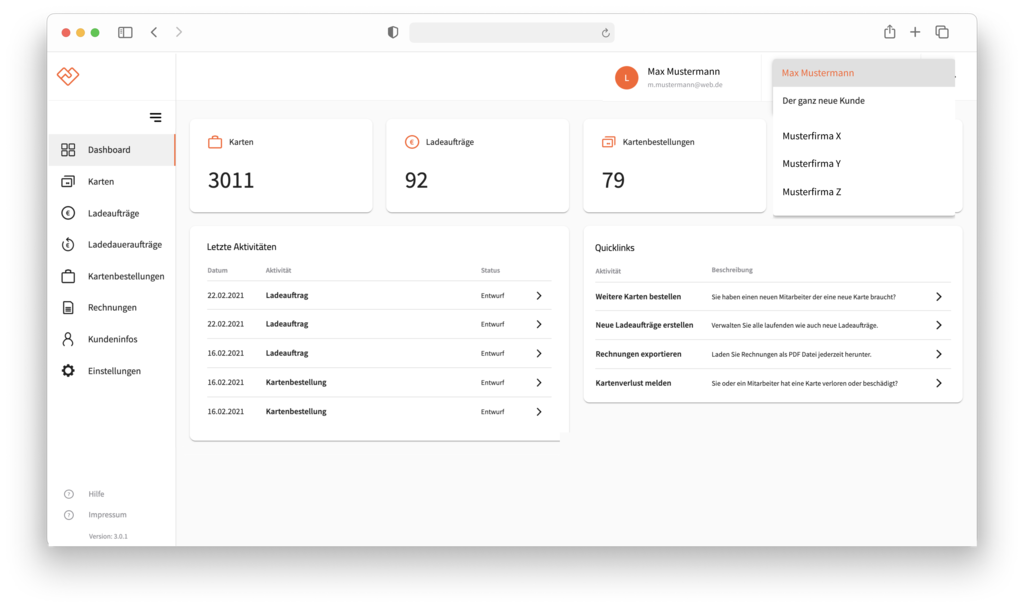Rechts oben in der Einzel-Kartenübersicht finden Sie diverse Symbole, mit denen Sie die angezeigte Karte schnell und unkompliziert bearbeiten können:
Karte ausblenden
Sie wollen Karten temporär ausblenden, z.B. weil Ihr/e MitarbeiterIn in Elternzeit ist oder zeitweise nicht aktiv? Ausgeblendete Karten werden nicht angezeigt und werden bei Ladeaufträgen damit nicht berücksichtigt. Solange Karten ausgeblendet sind, können diese nicht beladen werden. Ihr/e MitarbeiterIn ist zurück? Dann lassen sich die Karten über die Suchfunktion ganz einfach wieder einblenden.
Karte sperren
Ihr/e MitabeiterIn hat das Unternehmen verlassen oder die Karte verloren? Dann können Sie hier ganz einfach die Karte sperren. Bitte beachten Sie, dass der Vorgang nur über den Kundenservice rückgängig gemacht werden kann.
Karte defekt
Die Karte Ihr/er MitarbeiterIn ist defekt? Dann können Sie hier kostenpflichtig eine Ersatzkarte mit identischer Kartennummer anfordern. Mit Aktivierung der Ersatzkarte verliert die alte Karte ihre Gültigkeit. Bitte beachten Sie: Dieser Vorgang kann nicht rückgängig gemacht werden. Alle givve® Karten werden erst nach Zahlungseingang produziert.
Karte weg
Ihr/e MitarbeiterIn hat seine/ihre Karte verloren? Dann können Sie hier den Verlust der Karte melden. Die Karte wird umgehend dauerhaft gesperrt und eine neue Karte mit neuer Kartennummer wird kostenpflichtig bestellt. Verfügbares Guthaben wird auf die neue Karte transferiert. Bitte beachten Sie: Dieser Vorgang kann nicht rückgängig gemacht werden. Alle givve® Karten werden erst nach Zahlungseingang produziert.
Karte kündigen
Ihr/e MitarbeiterIn hat das Unternehmen verlassen bzw. benötigt die Karte zukünftig nicht mehr? Dann können Sie die Karte einfach kündigen. Die Karte wird nach Ablauf der Gültigkeit nicht erneuert. Sie kann nicht mehr beladen werden. Das Restguthaben wird nicht entladen. Der Karteninhaber kann weiterhin mit seiner Karte bezahlen, bis das Guthaben aufgebraucht ist. Bitte beachten Sie: Dieser Vorgang kann nicht rückgängig gemacht werden.
Zurück zur Übersicht